Case Exercises
57
.
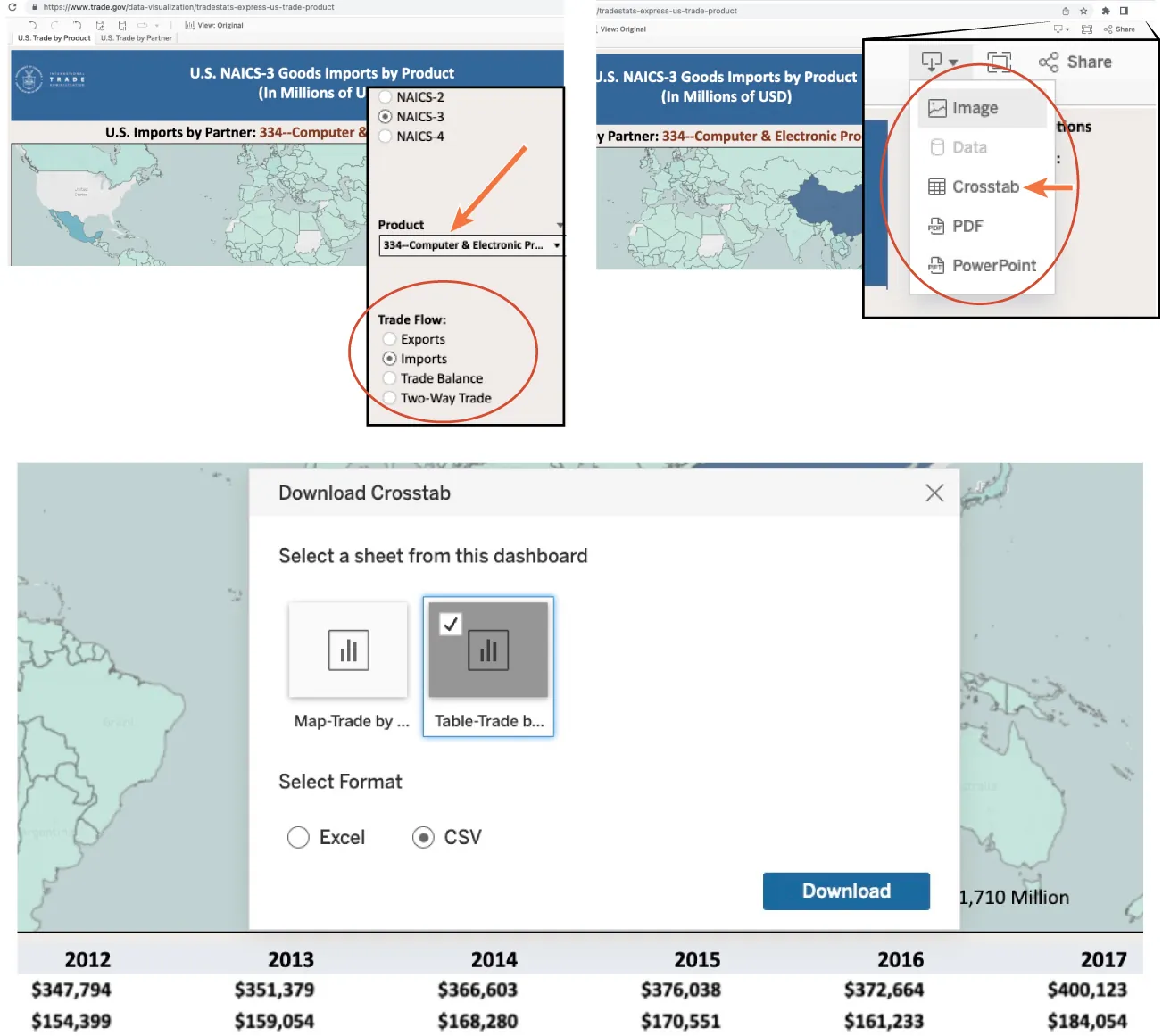
Go to the International Trade Administration website. On the right, select Product 334 – Computers and Electronics from the Products drop-down menu, then select Imports under Trade Flow. Next, select Download from the top of the window and choose Crosstab. When prompted, select CSV and then download. These steps generated and saved a set of data that you can use for the following Case Exercises. Be sure to save the .csv file for use later in the chapter.
- Open the .csv file with Excel and format the cells. Select the columns that have text data and format the information as text. Select the columns that have accounting format and use the appropriate number format. Delete unnecessary columns. Then, use Save As to save the file in .xlsx format, so that you can keep the changes.
- On the headers, choose an appealing background color, bold font, and centered alignment.
- Select the whole table to apply border lines around all cells.
- Use the process of double-clicking between the tops of columns so that they are automatically fitted. You will be able to see all the numbers.
58
.
These exercises use the .csv (comma separated values) file from the NAICS-334 chart. Upload it to your Google Drive.
- Open the .csv file with Sheets and format the cells. Select the columns that have text data and label it as such. Select the columns that have accounting format and label it as such.
- On the headers, apply traditional corporate styles, with background color, bold font, and centered alignment.
- Select the whole table to apply border lines around all cells.
- Set the column widths based on their contents by double-clicking on them so that you can see all the numbers.
